In this article Edit or delete Pins you've created Edit or delete Pins saved from images you find on the web
You can edit a Pin that you've created or a Pin that you've saved from images you find online.
You can also delete any Pin you've saved. Delete a Pin only if you're sure you no longer want it to appear in your boards or sections. We cannot restore deleted Pins.
Edit or delete Pins you've created If you created a Pin by uploading an image from your computer or phone, you can edit any part of the Pin including its board, section, title, description or website.
Edit a Pin Log into your Pinterest account Click your profile picture in the top-right of your screen Click into a board, then into a section if that's where you saved the Pin Click on a Pin to open it Click the ellipsis icon Select Edit Pin Edit the Pin's board, section, title, description, website, alt text, and note to self Click Save to save your changes Delete a Pin Log into your Pinterest account Click your profile picture in the top-right of your screen Click into a board, then into a section if that's where you saved the Pin Click on a Pin to open it Click the ellipsis icon Click Delete in the bottom-left corner Click Delete Pin to confirm
Edit a Pin Open the Pinterest app on your device and log into your Pinterest account Tap your profile picture in the bottom-right of your screen Tap on a board, then into a section if that's where you created the Pin Tap on a Pin to open it Tap the ellipsis icon in the top-right corner Tap Edit Pin Edit the Pin's title, description, board, section, website, alt text, and note to self Tap Done to save your changes Delete a Pin Open the Pinterest app on your device and log into your Pinterest account Tap your profile picture in the bottom-right of your screen Tap on a board, then into the section if that's where you created the Pin Tap on a Pin to open it Tap the ellipsis icon in the top-right corner Tap Edit Pin Tap Delete at the bottom of the screen Tap Delete to confirm
Edit a Pin Open the Pinterest app on your device and log into your Pinterest account Tap your profile picture in the bottom-right of your screen Tap on a board, then into the section if that's where you created the Pin Tap on a Pin to open it Tap the ellipsis icon in the top-right corner Tap Edit Pin Edit the Pin's title, description board, section, website, alt text, and note to self Tap Done to save your changes Delete a Pin Open the Pinterest app on your device and log into your Pinterest account Tap your profile picture in the bottom-right of your screen Tap on a board, then into the section if that's where you saved the Pin Tap on a Pin to open it Tap the ellipsis icon in the top-right corner Tap Edit Pin Tap Delete this Pin at the bottom of the screen Tap Delete to confirm
Edit or delete Pins saved from images you find on the web If you saved a Pin from an image you found on the web, you can only edit the board and section where the Pin is saved.
Edit a Pin 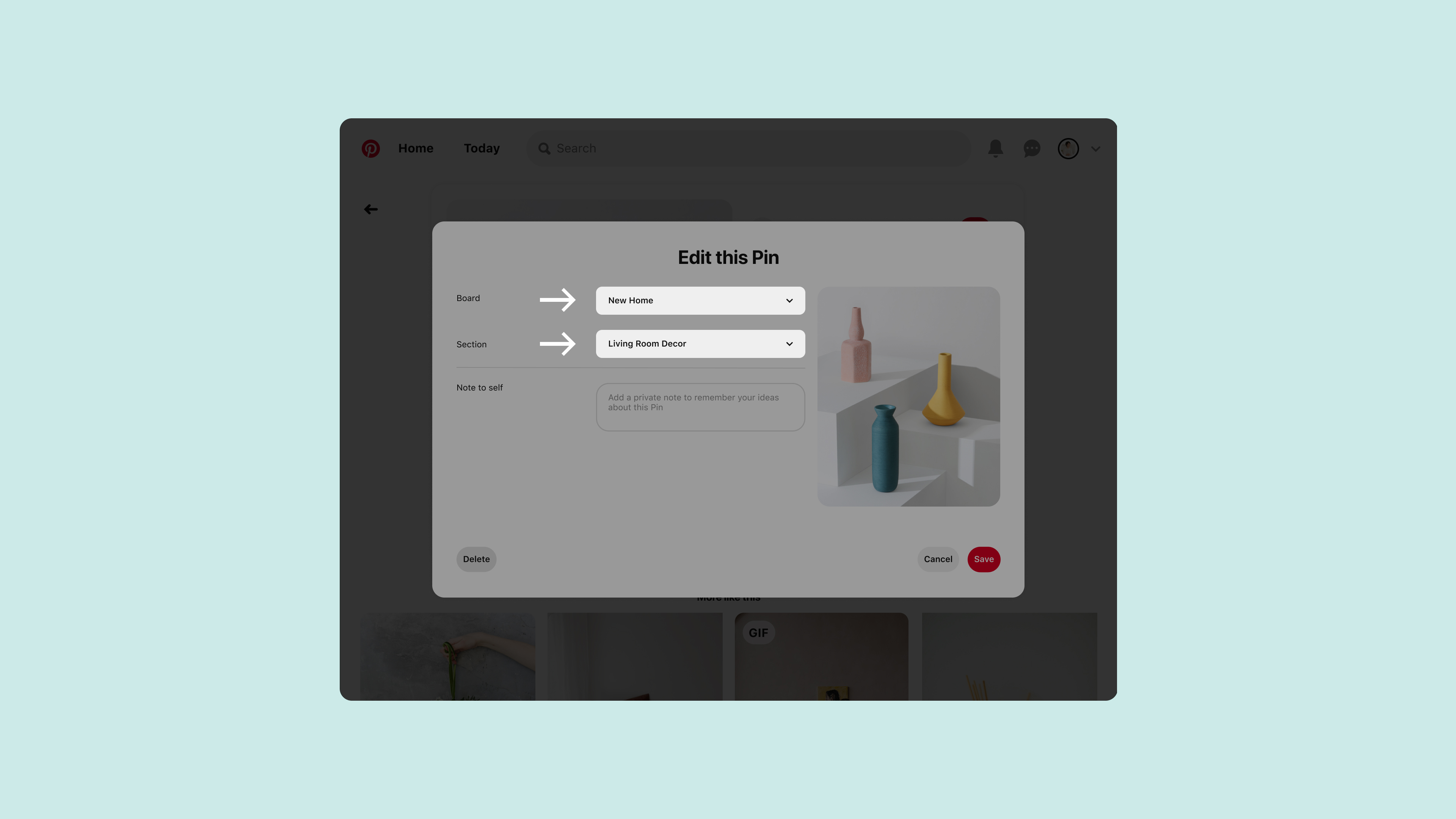
Log into your Pinterest account Click your profile picture in the top-right of your screen Click into a board, then into a section if that's where you saved the Pin Click on a Pin to open it Click the ellipsis icon Select Edit Pin Edit the Pin's board, section, or note to self Click Save to save your changes Delete a Pin 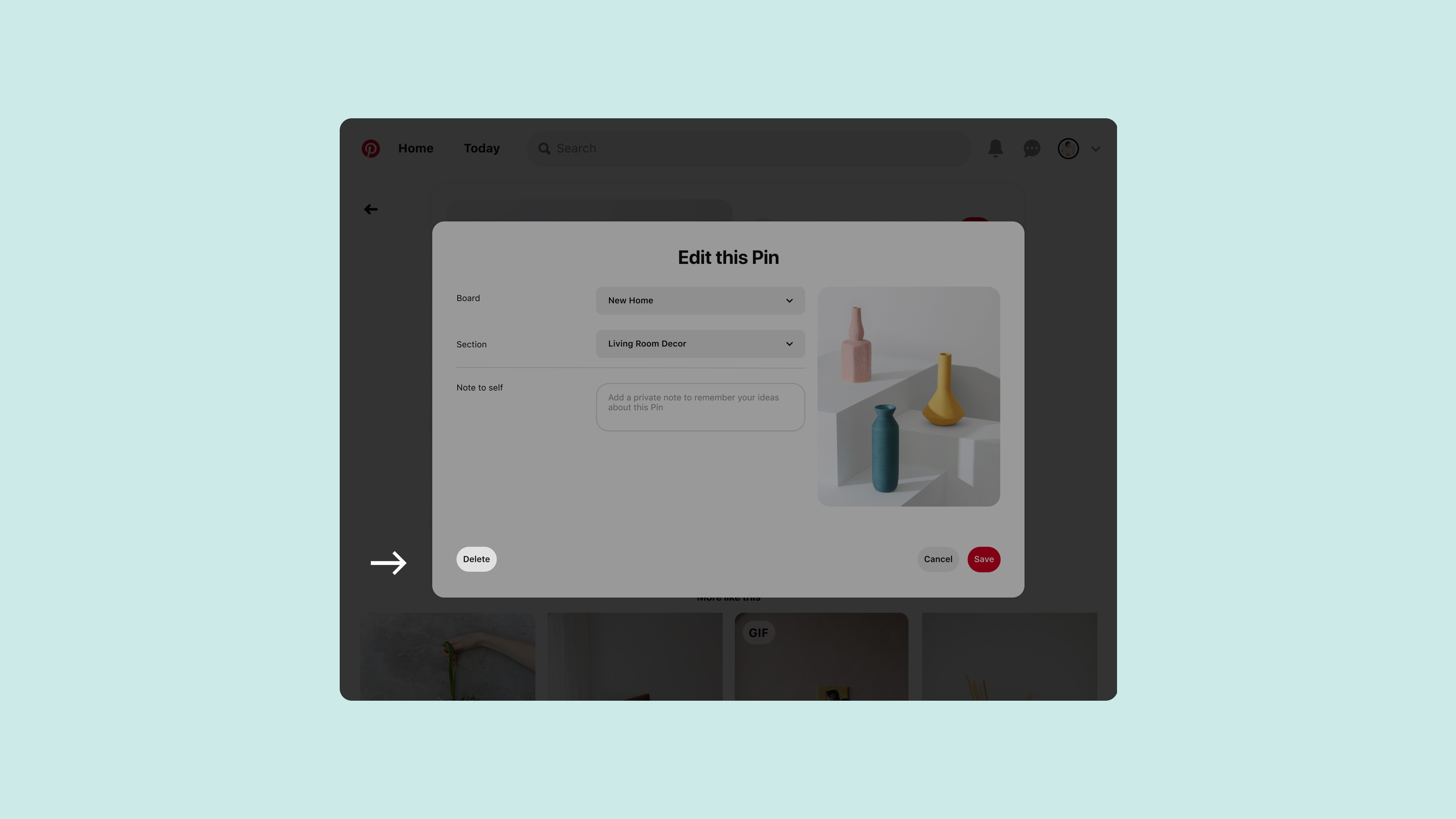
Log into your Pinterest account Click your profile picture at the top-right of your screen Click into a board, then into a section if that's where you saved the Pin Click on a Pin to open it Click the ellipsis icon Select Edit Pin Click Delete in the bottom-left corner Click Delete Pin to confirm Edit a Pin 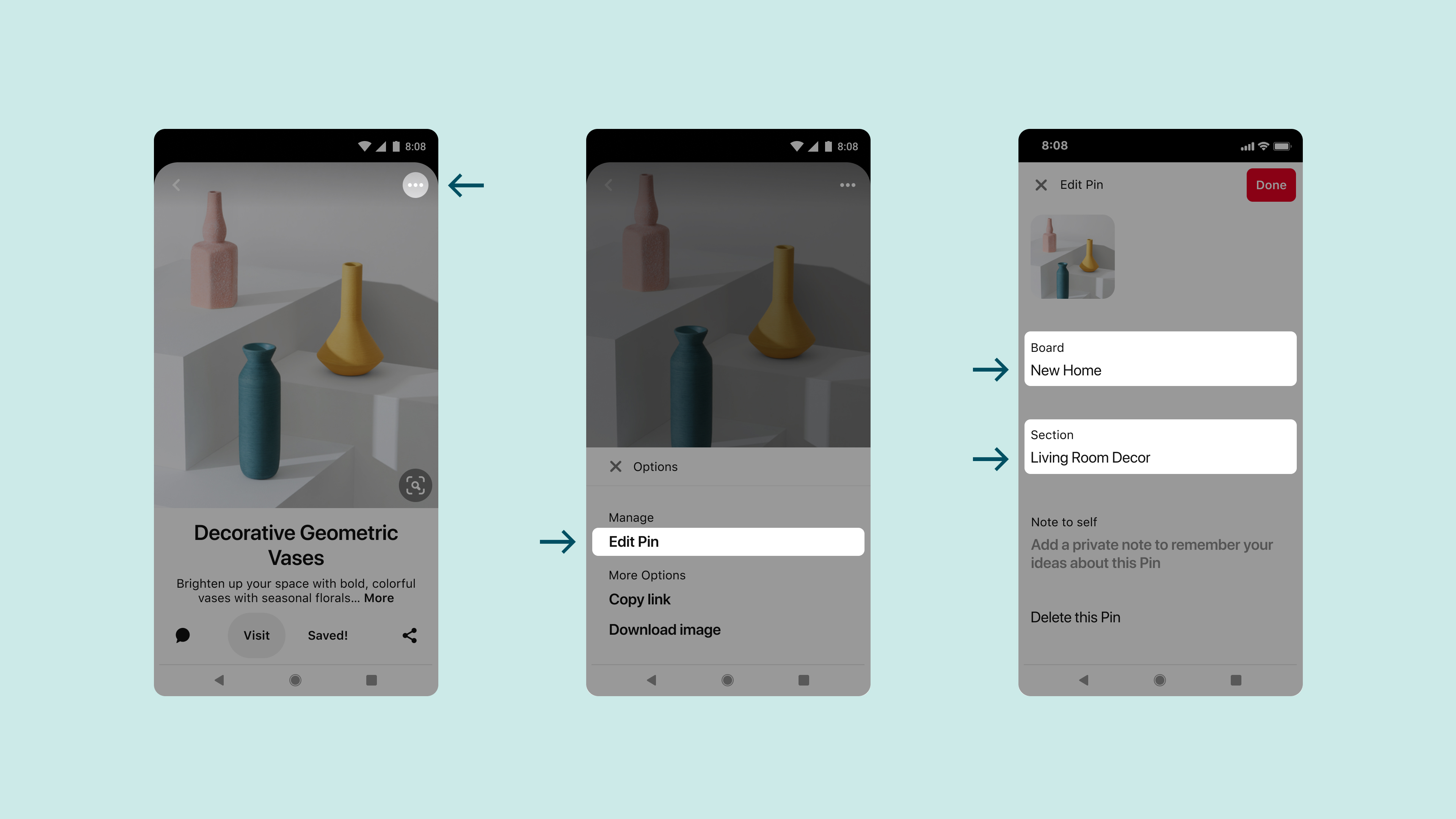
Open the Pinterest app on your device and log into your Pinterest account Tap your profile picture in the bottom-right of your screen Tap on a board, then into a section if that's where you saved the Pin Tap on a Pin to open it Tap the the ellipsis icon in the top-right corner Tap Edit Pin Edit the Pin's board or section Tap Done to save your changes Delete a Pin 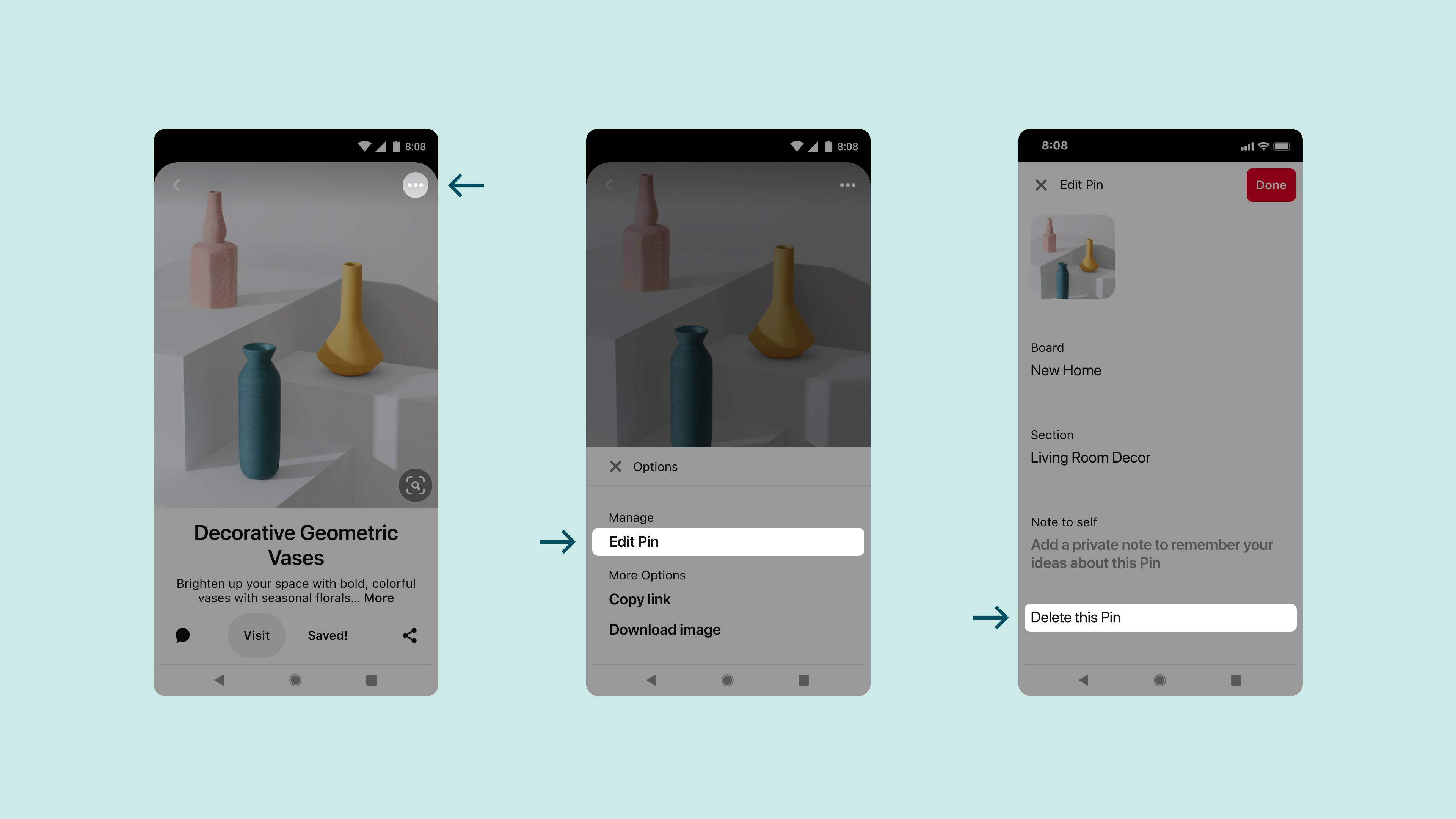
Open the Pinterest app on your device and log into your Pinterest account Tap your profile picture in the bottom-right of your screen Tap on a board, then into a section if that's where you saved the Pin Tap on a Pin to open it Tap the ellipsis icon in the top-right corner Tap Edit Pin Tap Delete at the bottom of the screen Tap Delete to confirm Edit a Pin 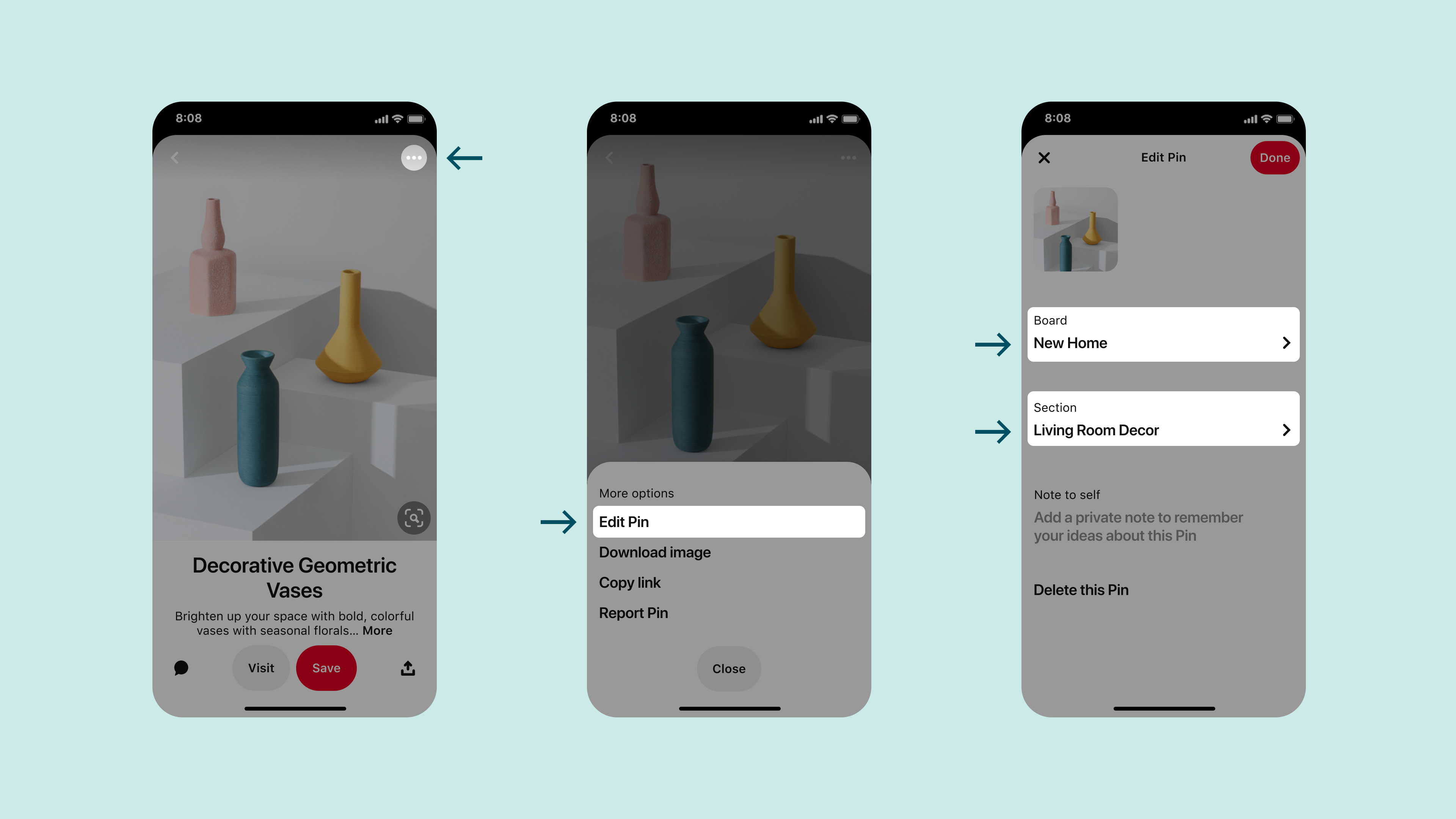
Pinterest account Tap your profile picture in the bottom-right of your screen Tap on a board, then into a section if that's where you saved the Pin Tap on a Pin to open it Tap the ellipsis icon in the top-right corner Tap Edit Pin Edit the Pin's board, section, or note to self Tap Done to save your changes Delete a Pin 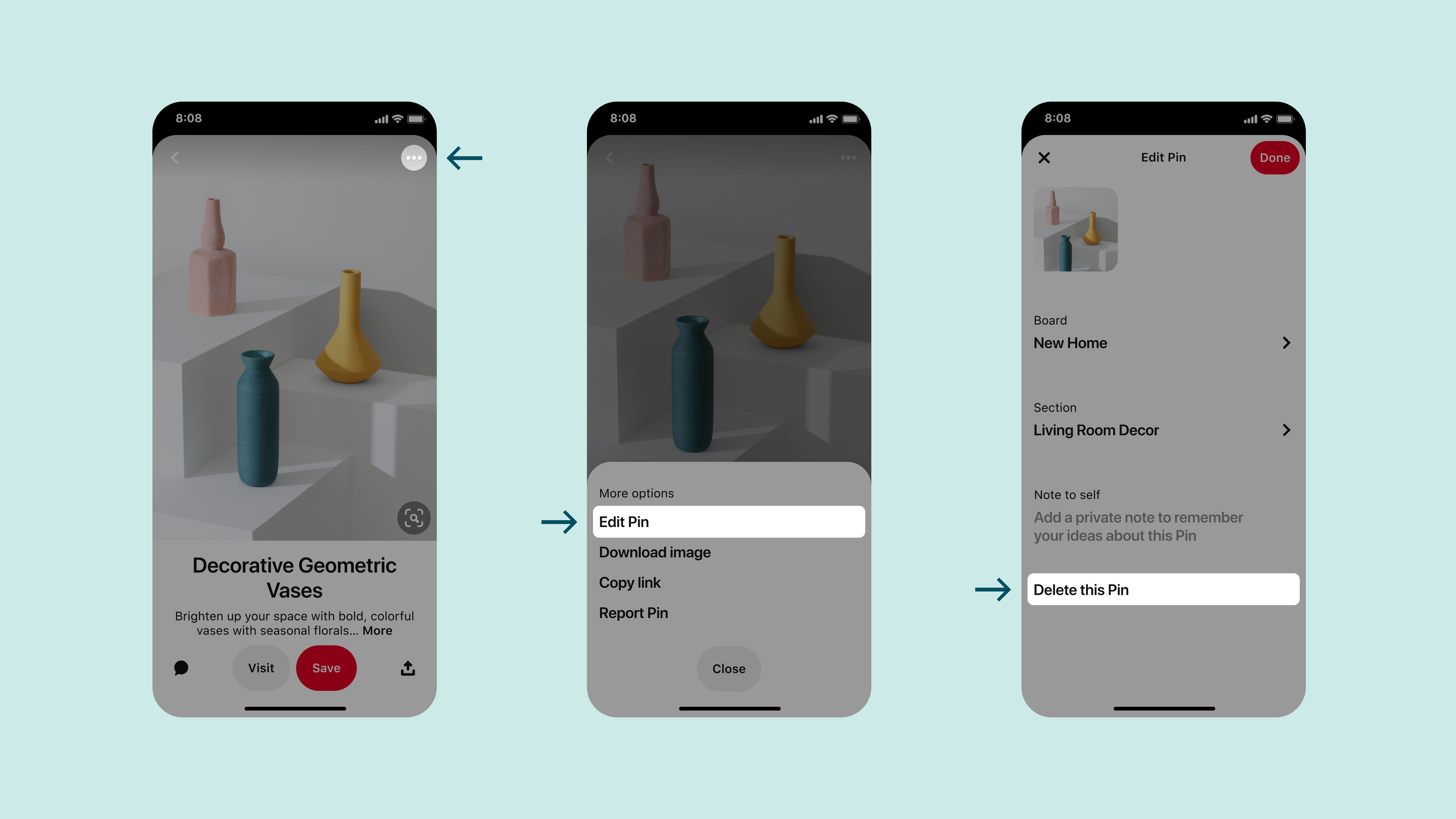
Open the Pinterest app on your device and log into your Pinterest account Tap your profile picture in the bottom-right of your screen Tap on a board, then in a section if that's where you saved the Pin Tap on a Pin to open it Tap the ellipsis icon in the top-right corner Tap Edit Pin Tap Delete this Pin at the bottom of the screen Tap Delete to confirm End of Other articles Links
Still need help? Contact us
How To Delete Multiple Pins On Pinterest App
Source: https://help.pinterest.com/en/article/edit-or-delete-a-pin
Posted by: sampsonnakenceral.blogspot.com
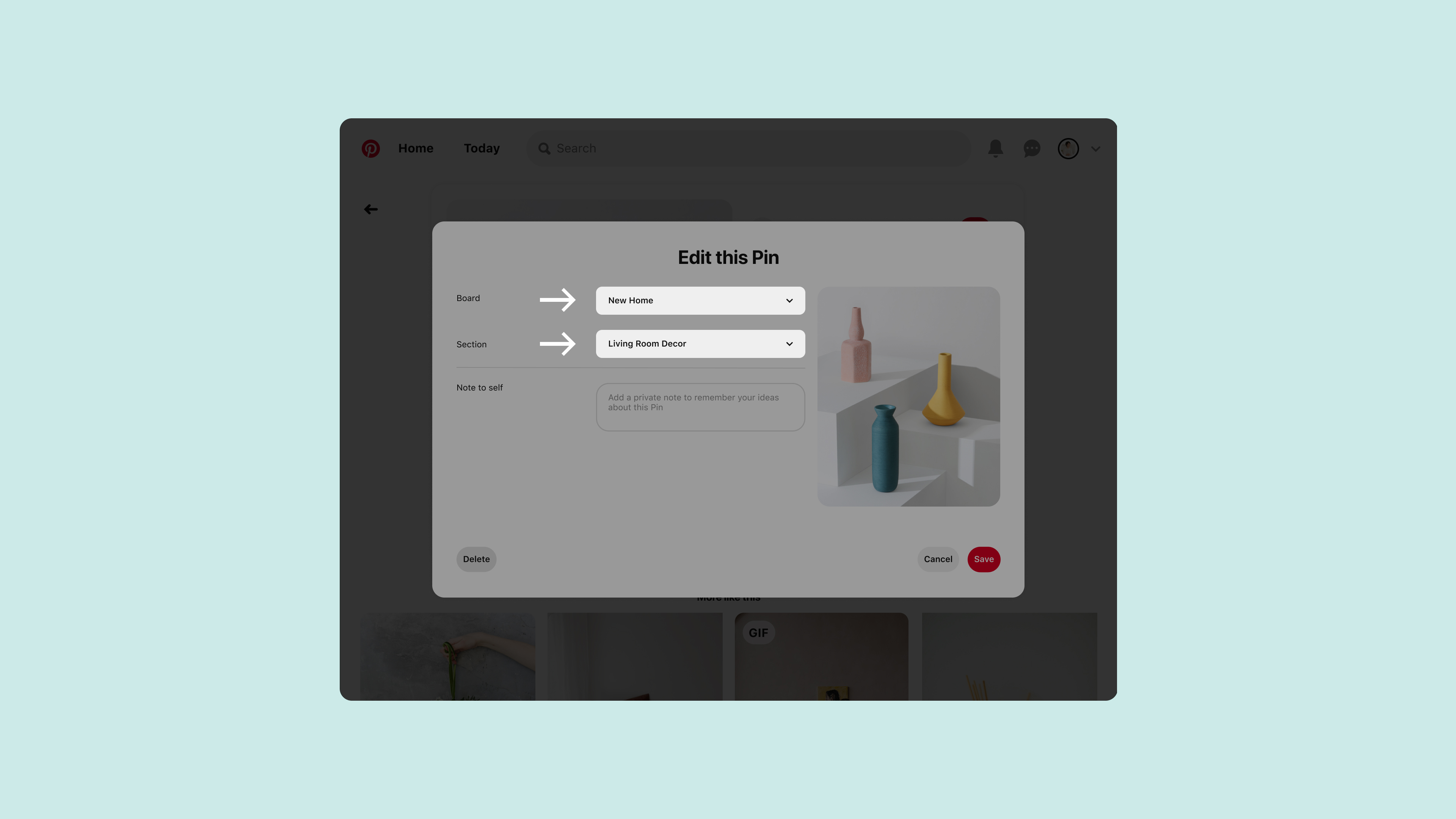
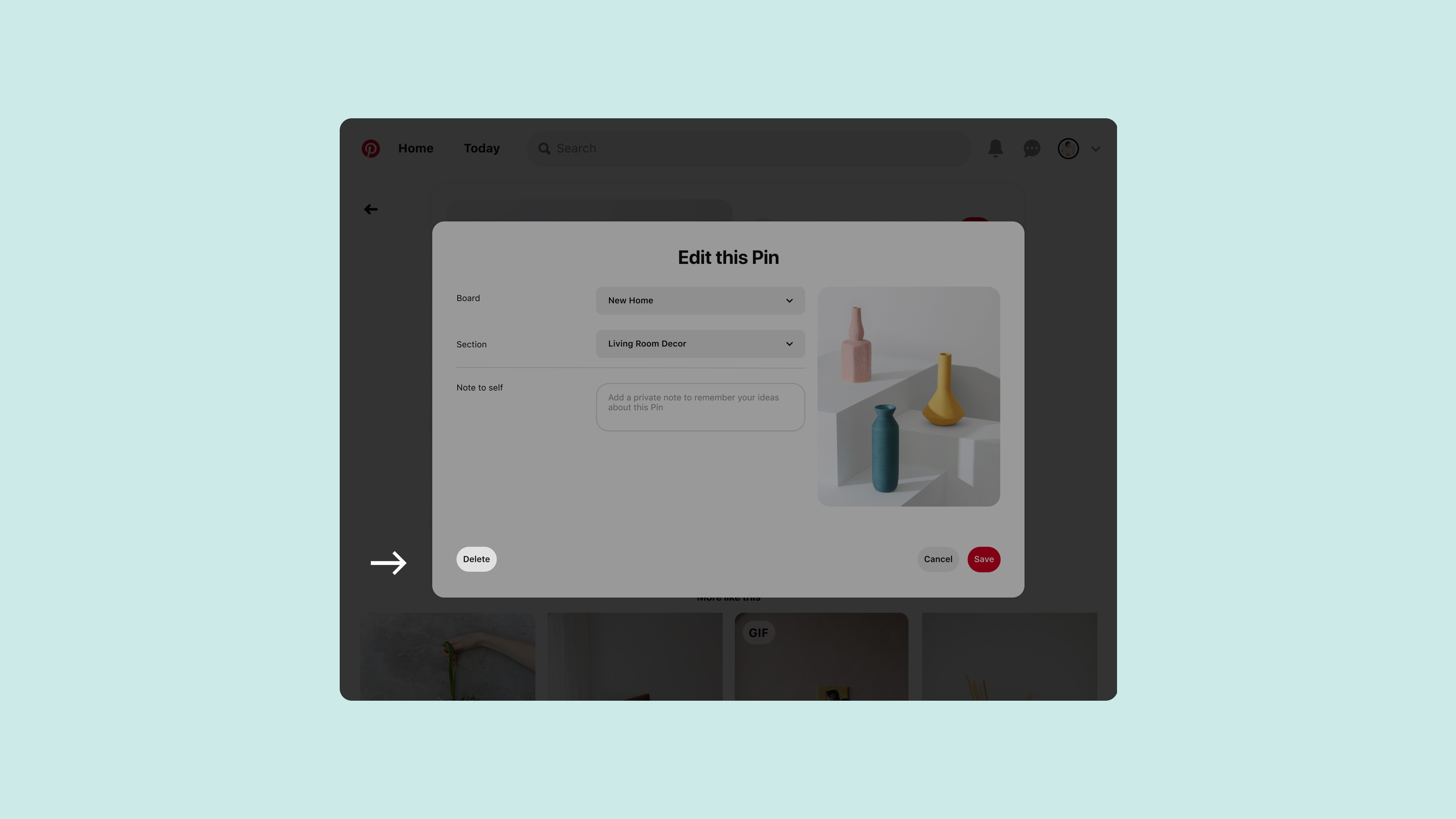
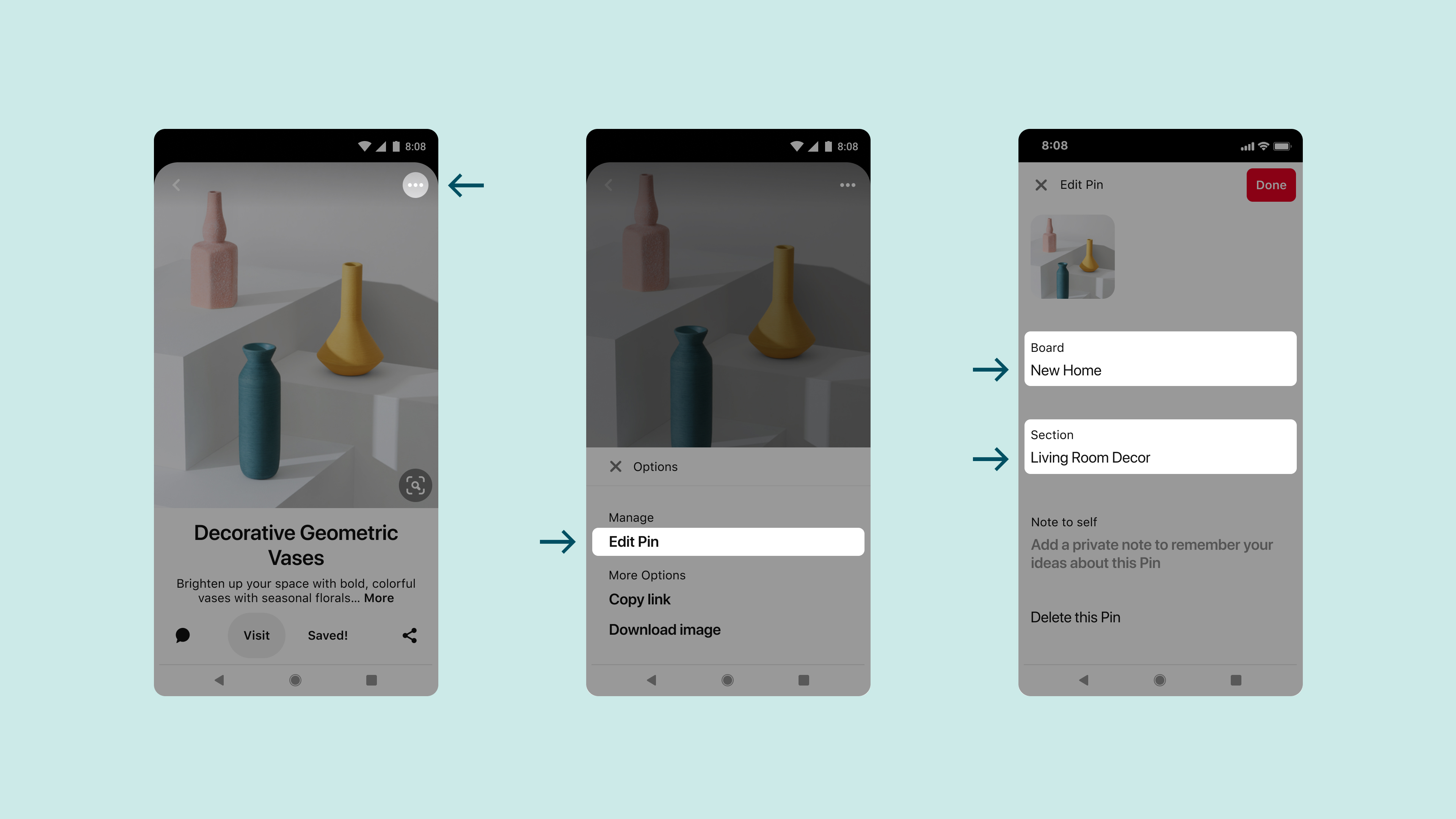
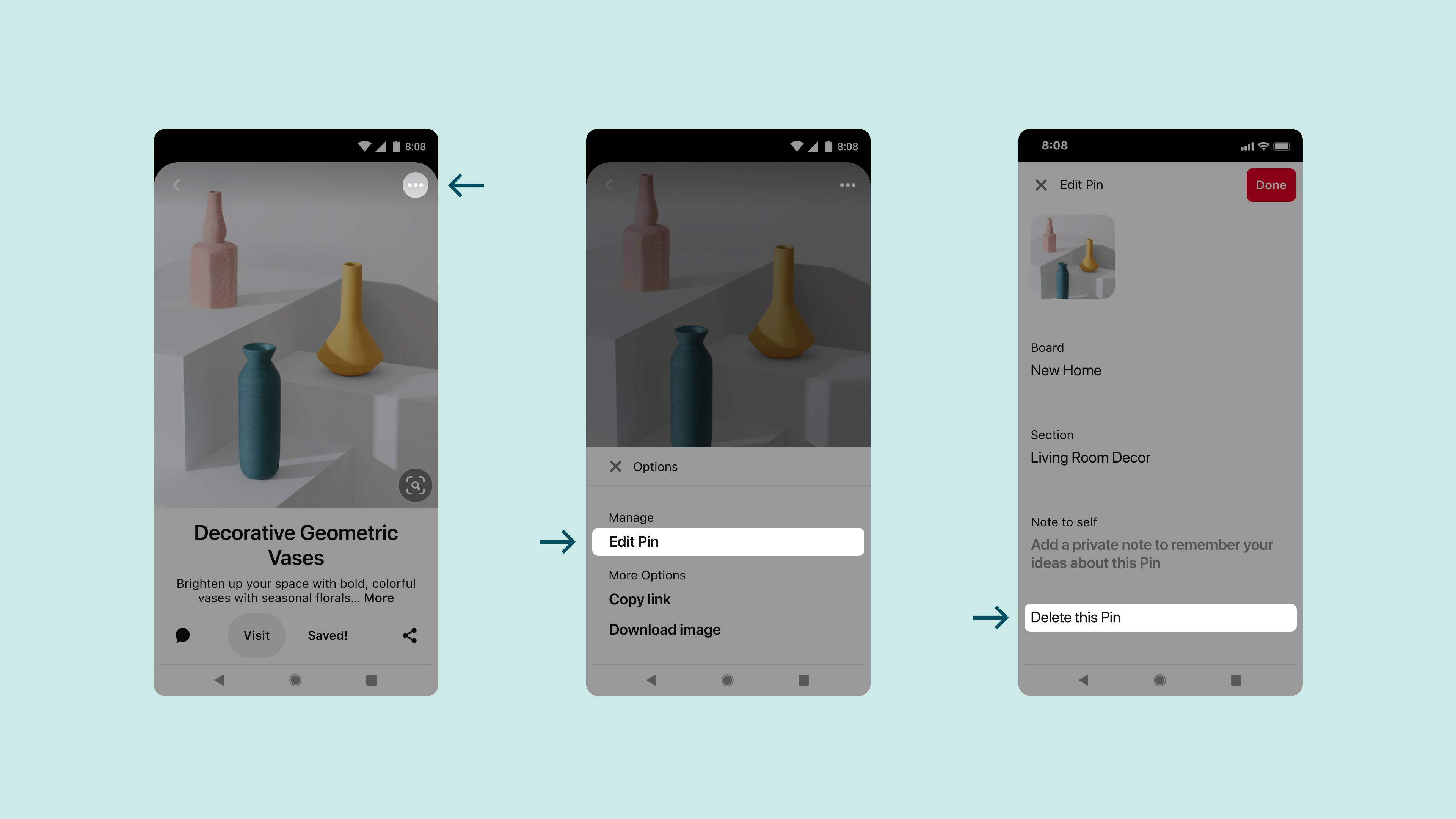
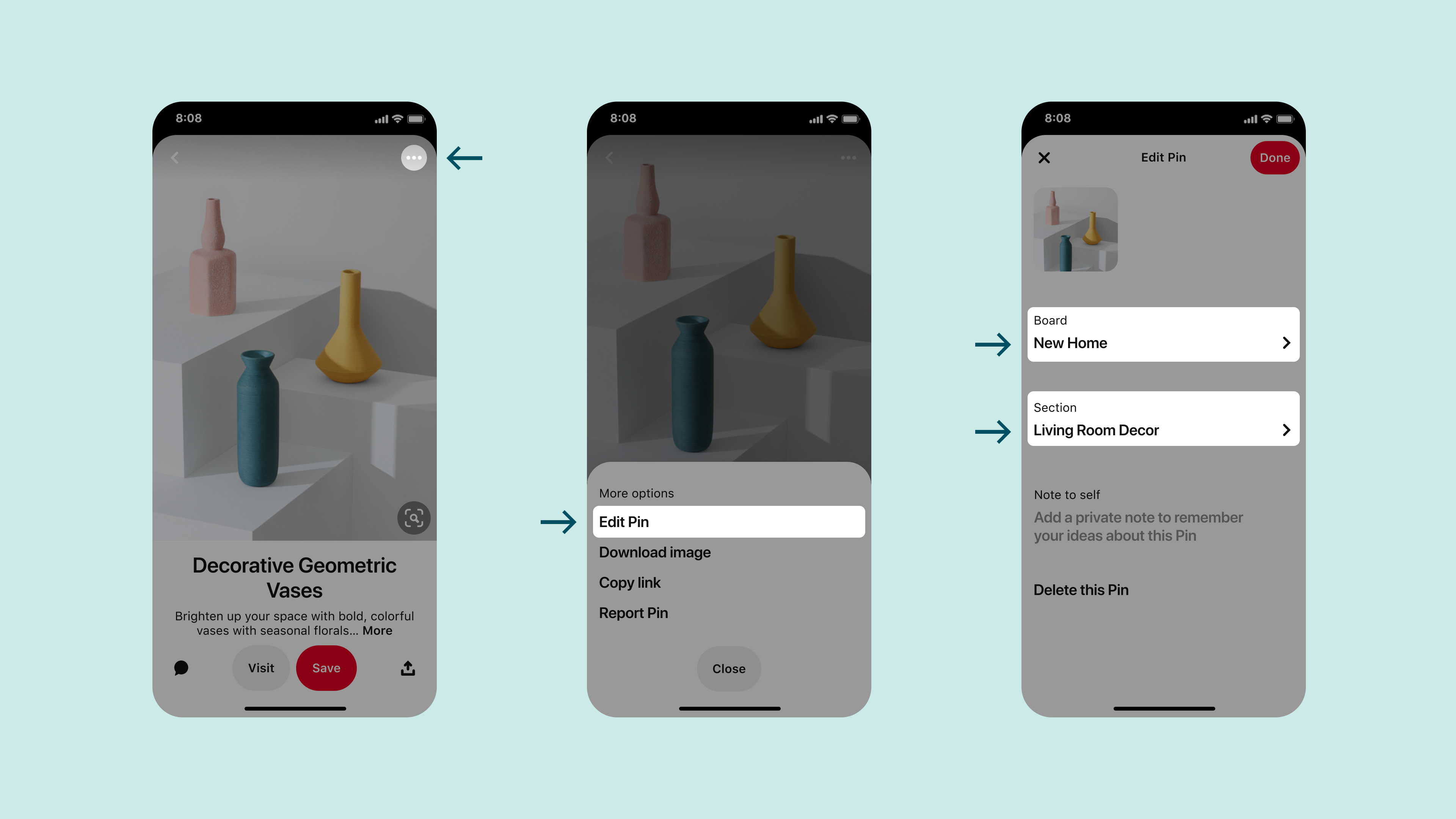
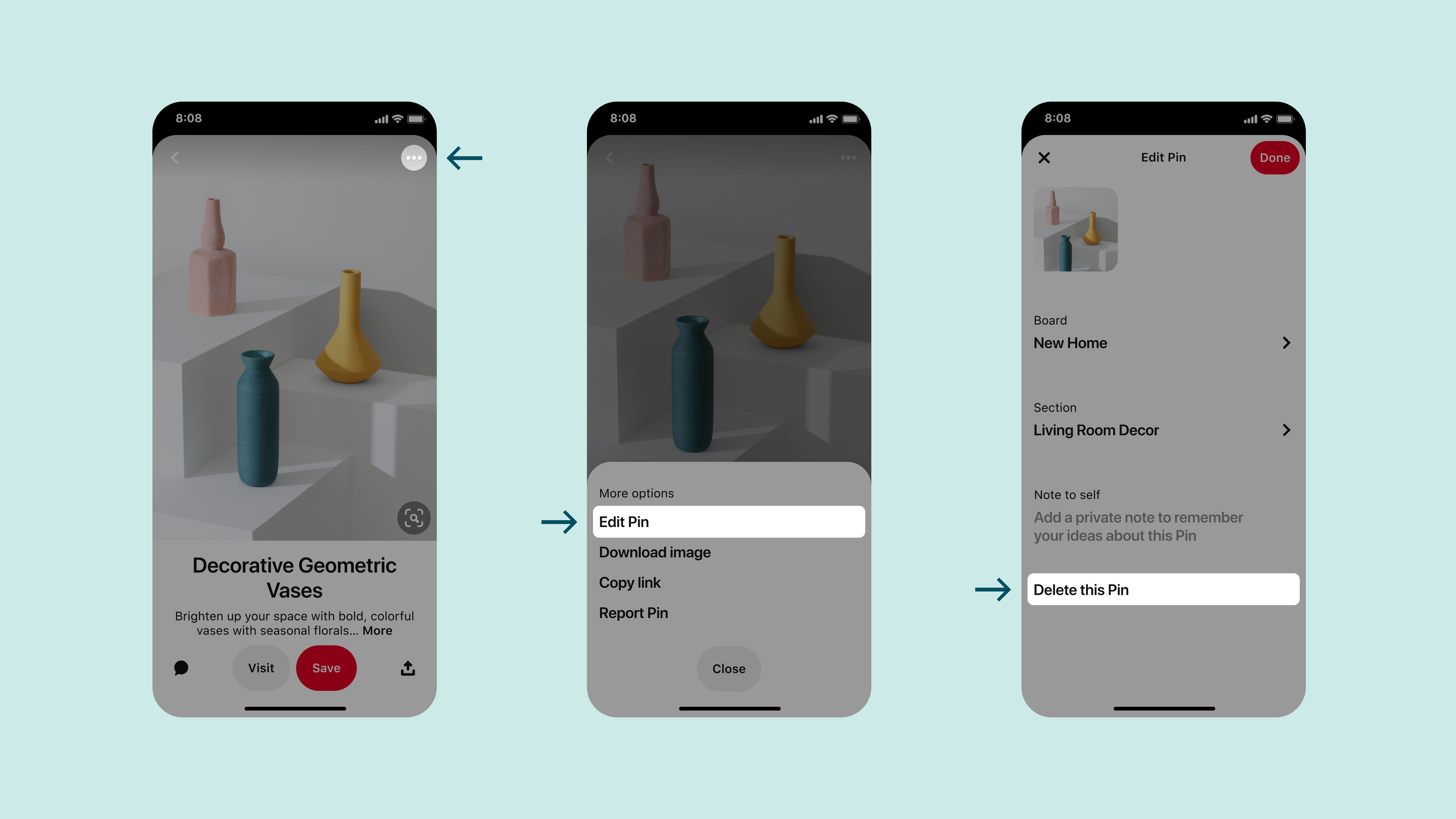

0 Response to "How To Delete Multiple Pins On Pinterest App"
Post a Comment