Dynamics 365 App Designer Mobile
This browser is no longer supported.
Upgrade to Microsoft Edge to take advantage of the latest features, security updates, and technical support.
- Feedback
- Edit
Create or edit an app using the app designer
- 4 minutes to read
Thank you.
This topic applies to Dynamics 365 Customer Engagement (on-premises). For the Power Apps version of this topic, see: Create a model-driven app by using the app designer
Create single-entity or multiple-entity apps quickly by using the tile-based app designer. Create once and run your app on large screen devices.

As well as mobile devices.

Prerequisites
Make sure that you have the System Administrator or System Customizer security role or equivalent permissions.
Create an app
-
From Dynamics 365 Customer Engagement (on-premises) go to Settings > My Apps, and select Create new App. Alternatively, in the Apps area of solution explorer select New. Enter the following details on the Create a New App page:
-
Name: Enter a unique name for the app.
-
Unique Name: The unique name is automatically populated based on the app name that you specify. It is prefixed with a publisher prefix. You can change the part of the unique name that's editable. The unique name can only contain English characters and numbers.
-
Description: Type a short description of what the app is or does.
-
Icon: By default, the Use Default App thumbnail check box is checked. To select a different web resource as an icon for the app, clear the check box, and then select an icon from the drop-down list. This icon will be displayed on the preview tile of the app.
-
Client: Choose the client type.
- Web. This is the classic web client. This client is not suitable for mobile devices.
- Unified Interface. This client offers a new user experience that uses responsive web design principles to provide an optimal viewing and interaction experience for any screen size, device, or orientation. More information: About Unified Interface
-
App URL Suffix. By default, the URL suffix is the app Unique Name without the prefix, such as www.contoso.com/sales/Apps/MyApp. You can enter a different URL suffix if you want to create an easy-to-remember URL for the app.
-
Use existing solution to create the App: Select this option to create the app from a list of installed solutions. When you select this option, Done switches to Next on the header. If you select Next, the Create app from existing solution page opens. From the Select Solution drop-down list, select a solution from which you want to create the app. If any site map is available for the selected solution, the Select Sitemap drop-down list will appear. Select the site map, and then select Done.
Note
By selecting Default Solution when you add a site map, the components that are associated with that site map are automatically added to the app.
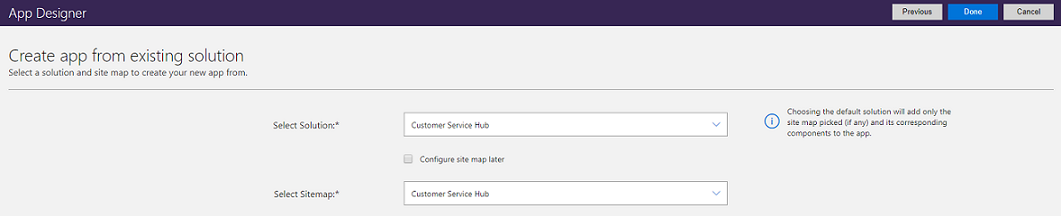
-
Choose a welcome page: This option allows you to select from the web resources available in your organization. The welcome pages you create can contain information that's useful to users, such as links to videos, upgrade instructions, or getting started information. The welcome page is displayed when an app is opened. Users can select Do not show this Welcome Screen next time on the welcome page to disable the page so it doesn't appear the next time the app starts. More information about how to create a web resource, such as an HTML file that you can use as a welcome page: Create and edit web resources to extend the web application
To edit app properties later, go to the Properties tab in the app designer. More information: Manage app properties
Note
You can't change the unique name and app URL suffix on the Properties tab.
-
Enable Mobile Offline: Mobile offline allows users to run you app in offline mode to interact with their data while they're not connected to the internet. To use this feature, a Dynamics 365 administrator will need to set up mobile offline for the organization. More information: Set up mobile offline synchronization to allow users to work in offline mode on their mobile device
-
-
Select Done or—if you selected Use an existing solution to create the App—select Next to choose from the available solutions that were imported in the organization.
A new app is created and is shown in Draft status. You'll see the app designer canvas for the new app.
-
Define the sitemap. The sitemap determines how users will navigate your app. Select
 to open the site map designer. More information: Create a site map for an app using the site map designer
to open the site map designer. More information: Create a site map for an app using the site map designer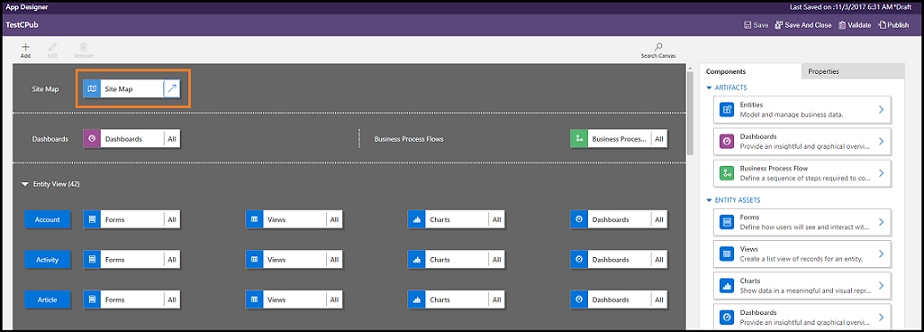
-
Add components or edit existing components. Components include entities and related items, such as forms, views, charts, dashboards, and business process flows. More information: Add or edit app components
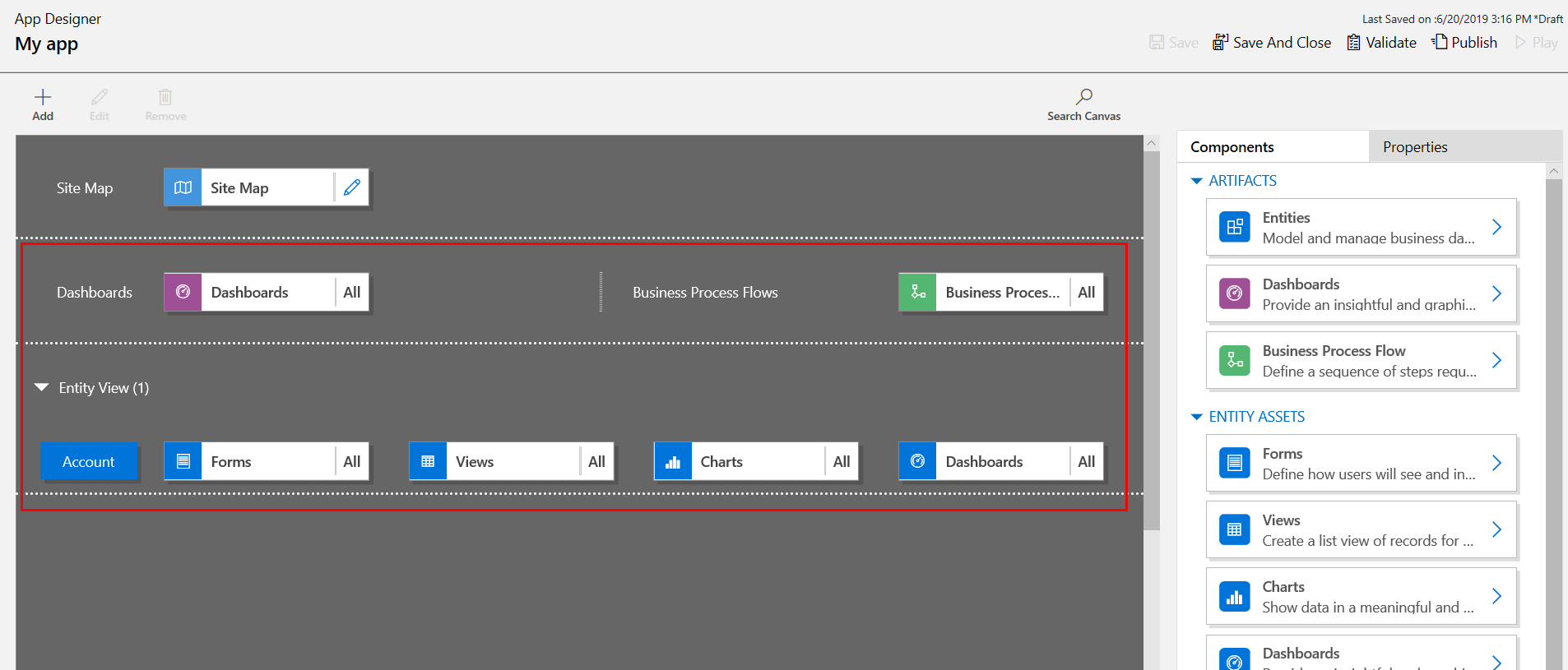
- Share the app with users. More information: Manage access to apps by using security roles
Edit an app
-
From Dynamics 365 Customer Engagement (on-premises) go to Settings > My Apps, select ... on the app you want, and then select Open in App Designer. Alternatively, go to the Apps area of solution explorer and select the app that you want to edit.

-
Add or edit components to the app, as required. More information: Add or edit app components
Run an app
App users can run published apps from Dynamics 365 Customer Engagement (on-premises) by going to Settings > My Apps, and then select the app they want.
Tip
If there are several apps available, search for the app by typing in the search box.
Customizers and app designers can also copy and share the app URL from the Properties tab in app designer. More information: Manage app properties in the app designer
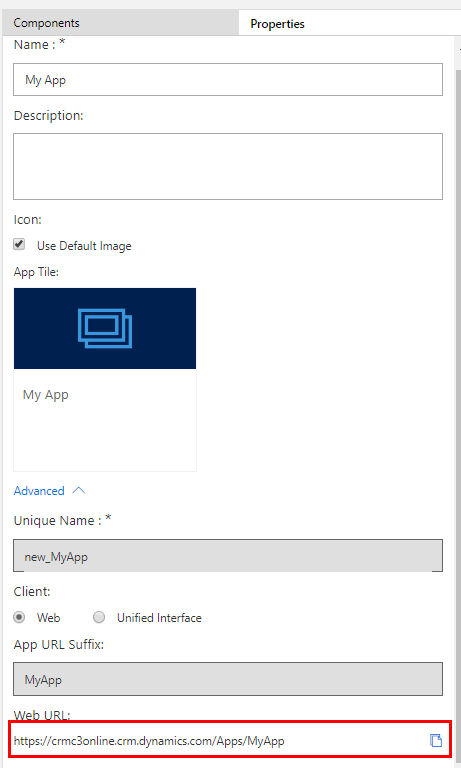
See also
Add or edit app components
Design custom business apps by using the app designer
Feedback
Dynamics 365 App Designer Mobile
Source: https://docs.microsoft.com/en-us/dynamics365/customerengagement/on-premises/customize/create-edit-app
Posted by: sampsonnakenceral.blogspot.com

0 Response to "Dynamics 365 App Designer Mobile"
Post a Comment